Hi Guys, Welcome to Proto Coders Point. In this Android Article will learn how to implement taking screenshot in your android application, Now every mobile device has a inbuilt feature by which users can easily capture screenshots.
Suppose you want to implement programmatically take screenshot in your android application as a special feature of your app then this article will help you.
Take Screenshot in android programmatically
Final Output of below code implementation
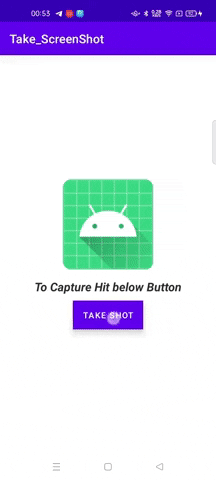
Implementation Step by Step
Step 1: Open or Create new Android Project
Create a new android project in android studio or open any existing android project where you want to implement screenshot taking feature.
Step 2: Add storage read & Write permission
As we are going to take screenshot and store the capture image in storage, we need to add permission to access storage, Therefore open AndroidManifest.xml file
Android > app > Manifest > AndroidManifest.xml
Within Manifest tag add below 3 storage permission
<manifest xmlns:android="http://schemas.android.com/apk/res/android"
package="example.on.take_screenshot">
//add this 3 permission
<uses-permission android:name="android.permission.READ_EXTERNAL_STORAGE"/>
<uses-permission android:name="android.permission.WRITE_EXTERNAL_STORAGE"/>
<uses-permission android:name="android.permission.MANAGE_EXTERNAL_STORAGE" />
</manifest>
Then next you need to enable requestLegacyExternalStorage inside <application.> as show below:
<manifest xmlns:android="http://schemas.android.com/apk/res/android"
package="example.on.take_screenshot">
//add this 3 permission
<uses-permission android:name="android.permission.READ_EXTERNAL_STORAGE"/>
<uses-permission android:name="android.permission.WRITE_EXTERNAL_STORAGE"/>
<uses-permission android:name="android.permission.MANAGE_EXTERNAL_STORAGE" />
<application
android:requestLegacyExternalStorage="true" //add this line
android:allowBackup="true"
.......
.......
.......
>
</manifest>
Step 3: Layout design
Now, Let’s create a layout view or page of which our program will take screenshot programmatically.
activity_main.xml
Copy the below code in activty_main.xml file as UI design.
<?xml version="1.0" encoding="utf-8"?>
<LinearLayout
xmlns:android="http://schemas.android.com/apk/res/android"
xmlns:tools="http://schemas.android.com/tools"
android:layout_width="match_parent"
android:layout_height="match_parent"
android:gravity="center"
android:id="@+id/parent"
android:orientation="vertical"
tools:context=".MainActivity">
<ImageView
android:layout_width="150dp"
android:layout_height="150dp"
android:src="@mipmap/ic_launcher_round"
android:layout_marginBottom="15dp"/>
<TextView
android:layout_width="wrap_content"
android:layout_height="wrap_content"
android:text="To Capture Hit below Button"
android:textColor="#302F2F"
android:textSize="20dp"
android:textStyle="bold|italic" />
<Button
android:id="@+id/takeshot"
android:layout_width="wrap_content"
android:layout_height="wrap_content"
android:layout_marginTop="10dp"
android:background="#11BFD6"
android:text="Take Shot" />
</LinearLayout>
Step 4: Giving Life to UI, Working on MainActivity.java
Refer below MainActivity.java code , Comment are been added for better understanding while code go through.
package example.on.take_screenshot;
import static android.content.ContentValues.TAG;
import androidx.appcompat.app.AppCompatActivity;
import androidx.core.app.ActivityCompat;
import android.Manifest;
import android.app.Activity;
import android.content.pm.PackageManager;
import android.graphics.Bitmap;
import android.os.Build;
import android.os.Bundle;
import android.os.Environment;
import android.util.Log;
import android.view.View;
import android.widget.Button;
import android.widget.LinearLayout;
import android.widget.Toast;
import java.io.File;
import java.io.FileNotFoundException;
import java.io.FileOutputStream;
import java.io.IOException;
import java.util.Date;
public class MainActivity extends AppCompatActivity {
Button take;
private static final int REQUEST_EXTERNAL_STORAGE = 1;
private static String[] permissionstorage = {Manifest.permission.WRITE_EXTERNAL_STORAGE, Manifest.permission.READ_EXTERNAL_STORAGE};
@Override
protected void onCreate(Bundle savedInstanceState) {
super.onCreate(savedInstanceState);
setContentView(R.layout.activity_main);
take = findViewById(R.id.takeshot);
checkpermissions(this); // check or ask for storage permission
take.setOnClickListener(new View.OnClickListener() {
@Override
public void onClick(View view) {
//pass layout view to method to perform capture screenshot and save it.
takeScreenshot(getWindow().getDecorView().getRootView());
}
});
}
protected File takeScreenshot(View view) {
Date date = new Date();
try {
String dirpath;
// Initialising the directory of storage
dirpath= MainActivity.this.getExternalFilesDir(Environment.DIRECTORY_PICTURES).toString() ;
File file = new File(dirpath);
if (!file.exists()) {
boolean mkdir = file.mkdir();
}
// File name : keeping file name unique using data time.
String path = dirpath + "/"+ date.getTime() + ".jpeg";
view.setDrawingCacheEnabled(true);
Bitmap bitmap = Bitmap.createBitmap(view.getDrawingCache());
view.setDrawingCacheEnabled(false);
File imageurl = new File(path);
FileOutputStream outputStream = new FileOutputStream(imageurl);
bitmap.compress(Bitmap.CompressFormat.JPEG, 50, outputStream);
outputStream.flush();
outputStream.close();
Log.d(TAG, "takeScreenshot Path: "+imageurl);
Toast.makeText(MainActivity.this,""+imageurl,Toast.LENGTH_LONG).show();
return imageurl;
} catch (FileNotFoundException io) {
io.printStackTrace();
} catch (IOException e) {
e.printStackTrace();
}
return null;
}
// check weather storage permission is given or not
public static void checkpermissions(Activity activity) {
int permissions = ActivityCompat.checkSelfPermission(activity, Manifest.permission.WRITE_EXTERNAL_STORAGE);
// If storage permission is not given then request for External Storage Permission
if (permissions != PackageManager.PERMISSION_GRANTED) {
ActivityCompat.requestPermissions(activity, permissionstorage, REQUEST_EXTERNAL_STORAGE);
}
}
}
Result
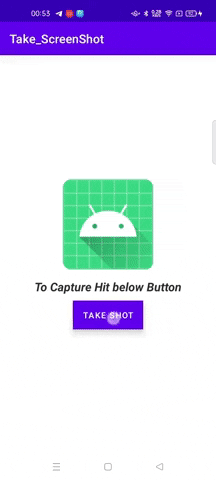


![AWS Load Balancers with EC2 Instances – Complete Tutorial [2025] Overview image of AWS Load Balancer tutorial setup steps](https://protocoderspoint.com/wp-content/uploads/2025/06/AWS-Load-Balancer-324x160.png)













